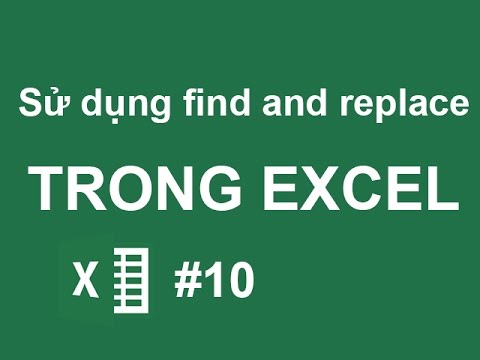Dịch vụ tài chính kế toán, Tin tức
CÁCH SỬ DỤNG FIND VÀ REPLACE
1. Cách sử dụng chức năng FIND – Tìm kiếm trong bảng Excel.
Bước 1:
Trước hết, bạn hãy mở bảng số liệu Excel cần làm việc. Tại tab Home trên thanh Ribbon, chúng ta nhấn chọn chuột trái vào mục Find & Select. Rồi tiếp tục chọn Find hoặc nhấn tổ hợp phím Ctrl + F.

Bước 2:
Ngay sau đó xuất hiện giao diện hộp thoại Find và Replace trong Excel. Tại đây, bạn sẽ nhập từ hoặc số liệu cần tìm kiếm vào ô Find What. Chẳng hạn, tôi muốn tìm vị trí của con số 45.
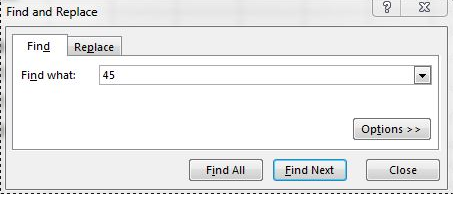
Bước 3:
Bước tiếp theo này, chúng ta sẽ có hai lựa chọn để thực hiện.
a) Nếu bạn chọn Find Next
Thao tác này nghĩa là tôi sẽ tìm lần lượt từng số liệu, từ mà yêu cầu và kết quả sẽ hiển thị lần lượt vị trí của con số 45.
Vị trí đầu tiên của con số 45 sẽ ở cột B4 trong bảng số liệu và được đóng khung.
Nếu chúng ta nhấn tiếp tục vào Find next, sẽ ra vị trí tiếp theo của con số 45 ở cột C6 như trong hình, cũng được đóng khung để dễ nhận biết.
Bạn tiếp tục thực hiện theo thao tác trên để tìm những giá trị còn lại trong bảng tính.
b) Nếu bạn chọn Find all
Thao tác này thì sẽ tổng hợp toàn bộ các vị trí mà từ, số liệu chúng ta muốn tìm và thống kê ngay bên dưới để bạn được biết.
Kết quả sẽ cho ra 2 vị trí của số 30 trong bảng tính Excel, tại Book 1 và Sheet 1. Khi bạn click vào dòng nào đó, ngay lập tức sẽ xuất hiện vị trí số 30 trong bảng cũng được đóng khung, chẳng hạn như B4.
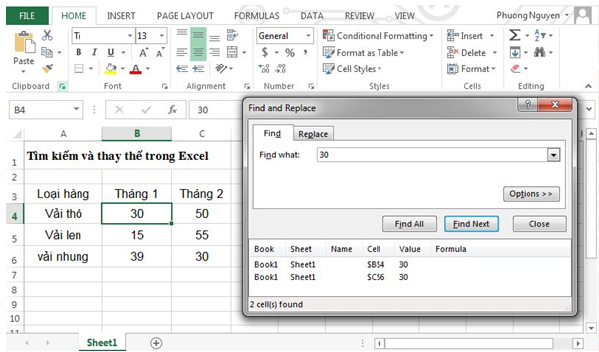
2. Cách sử dụng chức năng REPLACE – Thay thế trong Excel.
Bước 1:
Chúng ta cũng mở file Excel làm việc. Trong tab Home, bạn nhấn chọn mục Find & Select nhưng chọn Replace, hoặc nhấn tổ hợp phím Ctrl + H.
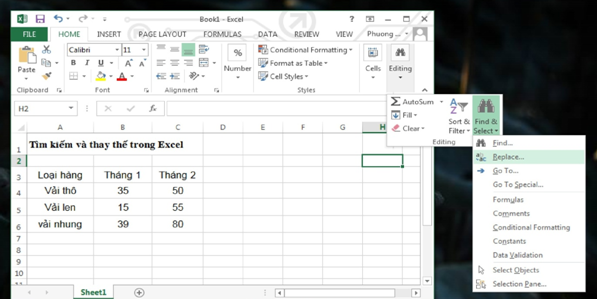
Bước 2:
Xuất hiện hộp thoại Find and Replace. Bạn nhập từ cần thay thế vào ô Find what và gõ từ thay thế vào ô Replace with.
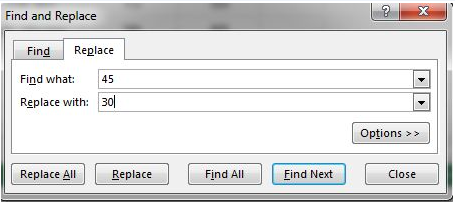
Bước 3:
Việc thay thế từ, số liệu trong Excel cũng gồm 2 lựa chọn khác nhau.
a) Nếu bạn chọn Replace
Nếu người dùng có nhu cầu thay thế lần lượt từng vị trí với các con số khác nhau thì nhấp chọn mục này.
Theo như trong hình, tôi chọn Replace để thay thế lần lượt 2 vị trí số 45 trong bảng tại B4 và C6. Tại vị trí B4 đã thay 45 sang 30.
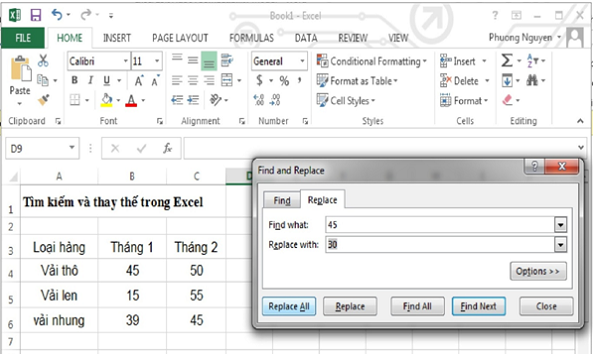
Bạn tiếp tục thực hiện theo tác trên để thay lần lượt các số và ký tự khác.
b) Nếu chọn Replace All
Nếu chúng ta có nhu cầu thay thế tất cả 1 giá trị số, ký tự bằng 1 số hoặc ký tự khácthì nhấn chọn mục này.
Tại đây, tôi sẽ thay số 45 bằng con số 30 ở tất cả vị trí trong bảng dữ liệu và nhấn Replace All.
Kết quả trả về sẽ là bảng dữ liệu đã thay đổi số 45 sang 30 với hai vị trí là B4 và C6 như hình dưới đây.
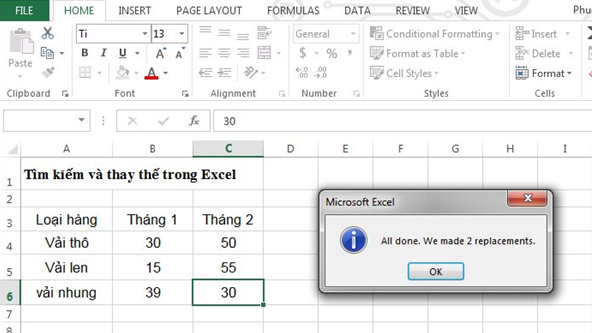
Trên đây là bài hướng dẫn chi tiết thực hiện thao tác tìm kiếm và thay thế trên bảng tính Excel. Với cách làm này, chúng ta sẽ tìm kiếm và thay thế nhanh các giá trị chỉ với vài bước đơn giản. Bên cạnh đó, bạn cũng có thể chọn tìm hoặc thay thế từng giá trị hoặc toàn bộ giá trị có trong dữ liệu Excel.
Go To Special – Find và Replace trong Excel
Bạn có thể sử dụng tính năng Go To Special để nhanh chóng chọn tất cả các cell formulas, comments, conditional formatting, constants, data validation,… Ví dụ, để chọn tất cả các cell có công thức, thực hiện các bước sau đây.
Chọn một cell.
Trên tab Home, click Find & Select, Go To Special…
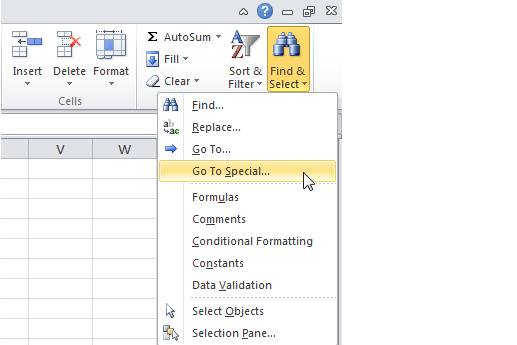
Lưu ý: Formulas, Comments, Conditional formatting, Constants and Data Validation là các phím tắt. Chúng có thể được tìm thấy dưới “Go To Special”.
Chọn “Formulas” và click OK.
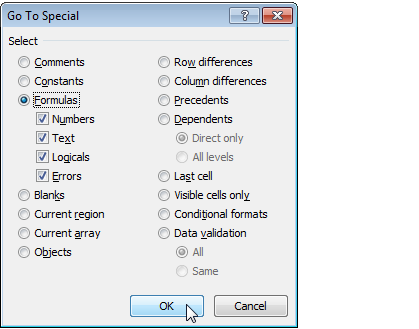
Lưu ý: bạn có thể tìm kiếm các cell có công thức trả về kết quả là số, chuỗi ký tự/văn bản, Logic (TRUE và FALSE) và lỗi. Hộp thoại kiểm tra cũng có sẵn nếu bạn chọn Constants.
Excel sẽ chọn tất cả các cell có công thức.
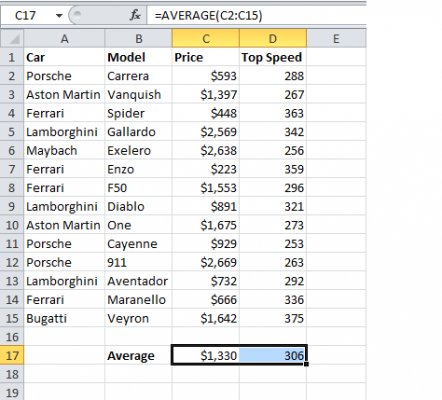
Lưu ý: nếu bạn chọn một ô trước khi bạn click Find, Replace hoặc Go To Special, Excel sẽ tìm kiếm trong toàn bộ worksheet. Để tìm kiếm trong một vùng dữ liệu, hãy chọn vùng dữ liệu đó trước.
Trên đây là những tip giúp bạn sử dụng chức năng Find và Replace trong Excel.